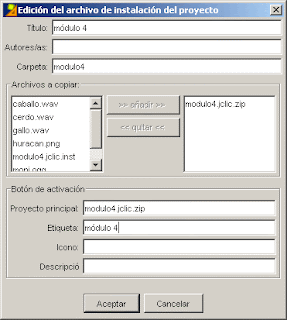La zonaClic
La Zona Clic es el web de referencia de Clic y JClic y, por lo tanto, visita obligada de quien esté interesado en estar al día acerca de todo lo relacionado con el programa.

El web, que está disponible en tres idiomas, está estructurado en diversas secciones:
Desde la sección JClic, se pueden instalar JClic, JClic autor y el motor Java necesario para hacerlos funcionar.
También aquí se encuentra información general del programa, manuales, cursos, preguntas frecuentes...
Una parte muy importante de la web, la sección Biblioteca de actividades, está dedicada a las actividades que, desde que el año 1992, cuando apareció la primera versión de Clic, se han ido creando y que sus autores y autoras han ido enviando a los encargados de este espacio, a fin de que puedan estar a disposición de todo el mundo.
En este momento hay en la web cerca de 700 proyectos que utilizan 10 idiomas diferentes. Hasta ahora estos proyectos habían sido creados con el antecesor de JClic, Clic 3.0, y la mayor parte han sido convertidos al formato de JClic. En el web se conservan las dos versiones: la original y la nueva.
El web incorpora un buscador para facilitar la localización de las actividades. Este buscador permite filtrar a partir de 5 campos: área, idioma, nivel, título, autor y descripción.
También existe la opción de pedir al buscador que incluya los proyectos con contenido textual mínimo, es decir, aquéllos que prácticamente no utilizan texto escrito y por lo tanto tiene menos importancia en qué lengua esté.
Cuantos más campos se utilicen, más esmerado será el resultado.

Una vez hecha la busqueda aparece un listado de las actividades encontradas. En esta lista se ofrece información sobre las lenguas, áreas y niveles de cada proyecto.
Haciendo clic encima del título de cada uno de los proyectos se accede a una página donde se muestra la descripción del proyecto, así como información sobre el autor y su dirección electrónica, el nivel y el área del proyecto y la fecha de creación. También contiene una imagen que lo ilustra.
Bajo esta información aparece una barra desde donde se puede abrir el proyecto para trabajar en línea (en un applet) o bien descargar el instalador para poder instalarlo en el disco duro y trabajar sin necesidad de estar conectado.
Si el proyecto había sido creado con Clic, una segunda barra permite descargar la versión antigua, que no se puede ver en línea. Estas actividades deben instalarse en el ordenador y necesitan Clic 3.0 para funcionar.
Hay proyectos que, por el hecho de haber sido traducidos a una o más lenguas, tendrán más barras, desde las que se pueden descargar las versiones JClic o Clic 3.0 en los diferentes idiomas. En cada caso se dan los datos de los que han sido los traductores.

Esta actividad, por ejemplo, fue creada en catalán con Clic 3.0.
Posteriormente fue traducida al gallego.
Tanto la versión catalana como la gallega han sido adaptadas a JClic.
Cada una de las barras corresponde a una versión.
Las otras secciones del web son: Clic 3.0, Comunidad, Documentos, Soporte, Herramientas y Busqueda.