domingo, 28 de noviembre de 2010
8º Sesión
Writer
Comenzamos con el procesador de textos de OpenOffice Writer.
Lo primero es descargar el manual de la plataforma.
Se encuentra en la sección correspondiente al nivel 1º o 2º en la carpeta de Informática. En la carpeta de 1º, encontrareis el mismo manual con el nombre writer1 subrayado hasta el capítulo 4.
La propuesta de trabajo es la siguiente:
- Los alumnos abren en su ordenador el manual y la aplicación writer.
- A medida que vamos leyendo el manual, vamos comprobando cada opción en la aplicación.
Para ello vamos minimizando una u otra ventana según sea necesario.
Una vez leído y comprobado un capítulo, otro día lo repasaremos en el manual subrayado.
En la próxima sesión se propondrán las actividades del capítulo leído.
Capítulo 1
Introducción a OpenOffice Writer
1.1 Introducción
1.2 Ejecutar OpenOffice Writer
1.3 Descripción del entorno de Trabajo de OpenOffice Writer
1.4 Crear un Documento Nuevo
1.5 Abrir un Documento Existente
1.6 Guardar un Documento
1.7 Cerrar un Documento
1.8 Salir de OpenOffice Writer
En 2º de ESO, es necesario ir más rápido, ya que conocen el tema. Se puede avanzar de dos en dos temas profundizando más solo en los apartados que encontremos en negrita.
También es necesario a partir de ahora, ir alternando el trabajo de los manuales con la lectura en clase del libro propuesto.
domingo, 14 de noviembre de 2010
7ª Sesión
Repasos y actividades
Las próximas sesiones, las dedicaremos a terminar las actividades, que queden pendientes (sobre todo temas 4 y 5).
En una de las actividades, los alumnos habrán descargado un libro de Isaac Asimov, El hombre bicentenario.
Para este curso, no es este el libro propuesto para lectura, sino EL SINDROME DE MOZART de Gonzalo Moure Trenor.
Una vez que hayamos terminado de corregir en clase todas las actividades propuestas (los alumnos deben entregarlas escritas a mano, excepto las descargas que las entregaran en el lápiz de memoria), hay que programar un examen.
El examen consistirá en algunas preguntas de las mismas que hemos corregido en clase.
6ª Sesión
Aplicaciones Ofimáticas.
Una vez que tengamos suficientemente trabajado el explorador de archivos y la organización de estos, nos vamos directamente al tema 4 del manual.
Para ver estos temas, es mejor que cambiemos de manual, ya que muchas de las aplicaciones que se mencionan en el que estamos usando han sido modificadas.
El nuevo que está colgado como "Último manual Guadalinex-edu" puede resultar más complicado pero esta actualizado.
A pesar de ello, debéis tener en cuenta, que no tienen porque estar todas las aplicaciones instaladas, o puede haber más instaladas de las que se mencionan, en cualquier caso nos limitaremos a las que se nombran aquí.
Tema 4, Aplicaciones ofimáticas.
Este tema lo veremos "muy por encima", comentando solo cada una de las aplicaciones y su utilidad, ya que el segundo apartado de este trimestre, lo dedicaremos a writer.
Por tanto solo conceptos muy generales de OpenOffice:
- Procesador de textos.
- Hoja de cálculo.
- Editor de presentaciones.
- Dibujos vectoriales.
Para ver estas aplicaciones debemos entrar en Aplicaciones - Oficina - OpenOffice.org
También comentaremos brevemente las aplicaciones Correo y calendario y Diccionario, que usaremos en su debido momento.
Una vez repasadas las aplicaciones de OpenOffice, continuaremos con:
Aplicaciones - Gráficos (tema 5 del manual). Comentaremos superficialmente la utilidad de cada uno de ellos, deteniéndonos más en Editor de imágenes GIMP, que será el que emplearemos para editar y retocar imágenes.
- Editor de diagramas.
- Editor de imágenes GIMP.
- Gestor de fotos F-Spot.
- KolourPaint.
- OpenOffice.org Dibujos
- Simple Scan.
En los próximos días, hacemos lo mismo con las aplicaciones contenidas en Sonido y Vídeo, y Educación.
Con esto habremos terminado el trabajo con el manual de guadalinex.
2º ESO
Finalizamos la parte correspondiente al sistema con las páginas 41 a 47
-Permisos de archivos y carpetas.
- Personalizar el explorador de archivos y carpetas (ten en cuenta que esto ha cambiado, ahora todo está en el menú editar - fondos y emblemas y en preferencias)
- La papelera.
A partir de aquí nos incorporamos al trabajo mencionado al comienzo de esta sesión para 1º de ESO.
En este caso, el repaso será aun más rápido y superficial, puesto que ya lo conocen del curso pasado
miércoles, 20 de octubre de 2010
5ª Sesión
- Explorador de archivos
Hay que tener en cuenta que el aspecto del explorador de archivos del equipo es ligeramente diferente al que se representa en los apuntes.
+ Barra de herramientas
+ Barra de dirección
+ Panel lateral
- Carpetas fundamentales
+ Carpeta personal
+ Escritorio
+ Sistema de archivos
+ Papelera
- Operaciones con archivos y carpetas
+ Copiar y mover
- Propiedades de archivos y carpetas
- Papelera
- Pen Drive
+ Montar y organizar
Una vez vistos todos los conceptos teóricos, es necesario que el alumno aprenda a montar su pen drive o tarjeta de memoria y se organice correctamente creando todas las carpetas necesarias.
En la plataforma hay colgado un ejercicio ejemplo de creación de carpetas y organización.
2º ESO
Continuamos en la página 29 y llegamos hasta la 41.
- El Explorador de archivos.
- Barra de herramientas.
- Barra de dirección.
- Panel lateral.
- Barra de estado.
- Contenido de nuestro disco.
- Contenido de archivos.
- Operaciones con archivos y carpetas.
Dejamos para otra sesión los permisos de archivos y carpetas.
Es importante que empecemos a leer algo de forma grupal, no todo, pero podemos elegir algún párrafo más importante.
miércoles, 6 de octubre de 2010
4º Sesión
Una vez finalizadas las tres sesiones anteriores, es conveniente dedicar una o dos clases al repaso de los conceptos vistos.
La primera clase se puede dedicar a repasar los aspectos más importantes sacando a los alumnos por turnos (será necesario el proyector).
La siguiente clase se dedicará a la realización de una serie de actividades de repaso individual por escrito.
En la plataforma hay una propuesta de actividades. Se les entrega al alumno en papel y este las responderá en un folio consultando el manual en su equipo.
Cuando terminen las actvidades podemos dar un "paseo" por el curso de guadalinex.
La dirección se encuentra en la plataforma, sección de 1º de ESO, enlaces.
2º ESO
Es necesario dedicar esta sesión a la corrección de todas las actividades anteriores. La corrección la realizaremos con la pizarra digital si es posible (podemos pedir el cambio a un compañero), pidiendo a un alumno que lea el resultado y a otro que salgan para realizarlo.
Como seguramente se relentizará demasiado la corrección, tendremos que corregir algunas nosotros de forma rápida.
miércoles, 29 de septiembre de 2010
3ª Sesión
1º ESO
Continuamos en esta sesión con el capítulo 2 del manual.
- Las ventanas
o Tipos de ventanas
o Características de las ventanas
o Manipulación de ventanas
- El Explorador de archivos
o Barra de Herramientas
o Barra de dirección
o Panel Lateral
o Barra de estado
o Ver el contenido del disco
o Ver el contenido de archivos
El procedimiento sigue siendo el mismo leer en clase y probar las distintas opciones minimizando el manual.
Posteriormente propondremos una serie de actividades.
2º ESO
Continuamos en la página 21.
- Cambiar el fondo del escritorio.
- Las ventanas.
- Tipos de ventanas.
- Características de las ventanas.
- Manipular ventanas.
Terminamos esta sesión en la página 29.
El procedimiento sigue siendo el mismo leer en clase y probar las distintas opciones minimizando el manual.
Posteriormente propondremos una serie de actividades.
Podeis utilizar las actividades de la plataforma.
miércoles, 22 de septiembre de 2010
2ª SESIÓN
1º ESO
Como ya os comenté, la guía de primero se puede seguir prácticamente de forma literal.
En esta sesión veremos los siguientes puntos:
- Tipos de Software
- Las áreas de trabajo
o Las áreas de trabajo
o Los paneles
o El escritorio
Nos quedamos en ventanas que será para la tercera sesión.
Os recuerdo que uno de los objetivos de centro es la lectura, por lo que puede resultar práctico que todos los alumnos abran el manual y vayan leyendo por turnos en voz alta.
El documento se puede minimizar mientras se prueban las distintas opciones que se van comentando.
Una vez terminemos de leer y probar toda la teoría, le proponemos las actividades para clase, que tendremos que ir supervisando.
En la plataforma hay una propuesta por si os interesa.
2º ESO
Creo que es conveniente que utilicemos el mismo manual que para 1º de ESO. Ya lo tenéis en la plataforma en la sección de 2º para que lo descarguen los alumnos que no lo tengan.
Empezamos en la página 11 Guadalinex-edu en acción y repasamos rápidamente hasta la página 20 montar y desmontar unidades de disco.
No olvidéis realizar una lectura en clase de esta parte del manual.
Tenéis también una propuesta de actividades.
martes, 21 de septiembre de 2010
INFORMÁTICA 1º Y 2º ESO
domingo, 7 de marzo de 2010
Zona Clic
La zonaClic
La Zona Clic es el web de referencia de Clic y JClic y, por lo tanto, visita obligada de quien esté interesado en estar al día acerca de todo lo relacionado con el programa.

El web, que está disponible en tres idiomas, está estructurado en diversas secciones:
Desde la sección JClic, se pueden instalar JClic, JClic autor y el motor Java necesario para hacerlos funcionar.
También aquí se encuentra información general del programa, manuales, cursos, preguntas frecuentes...
Una parte muy importante de la web, la sección Biblioteca de actividades, está dedicada a las actividades que, desde que el año 1992, cuando apareció la primera versión de Clic, se han ido creando y que sus autores y autoras han ido enviando a los encargados de este espacio, a fin de que puedan estar a disposición de todo el mundo.
En este momento hay en la web cerca de 700 proyectos que utilizan 10 idiomas diferentes. Hasta ahora estos proyectos habían sido creados con el antecesor de JClic, Clic 3.0, y la mayor parte han sido convertidos al formato de JClic. En el web se conservan las dos versiones: la original y la nueva.
El web incorpora un buscador para facilitar la localización de las actividades. Este buscador permite filtrar a partir de 5 campos: área, idioma, nivel, título, autor y descripción.
También existe la opción de pedir al buscador que incluya los proyectos con contenido textual mínimo, es decir, aquéllos que prácticamente no utilizan texto escrito y por lo tanto tiene menos importancia en qué lengua esté.
Cuantos más campos se utilicen, más esmerado será el resultado.

Una vez hecha la busqueda aparece un listado de las actividades encontradas. En esta lista se ofrece información sobre las lenguas, áreas y niveles de cada proyecto.
Haciendo clic encima del título de cada uno de los proyectos se accede a una página donde se muestra la descripción del proyecto, así como información sobre el autor y su dirección electrónica, el nivel y el área del proyecto y la fecha de creación. También contiene una imagen que lo ilustra.
Bajo esta información aparece una barra desde donde se puede abrir el proyecto para trabajar en línea (en un applet) o bien descargar el instalador para poder instalarlo en el disco duro y trabajar sin necesidad de estar conectado.
Si el proyecto había sido creado con Clic, una segunda barra permite descargar la versión antigua, que no se puede ver en línea. Estas actividades deben instalarse en el ordenador y necesitan Clic 3.0 para funcionar.
Hay proyectos que, por el hecho de haber sido traducidos a una o más lenguas, tendrán más barras, desde las que se pueden descargar las versiones JClic o Clic 3.0 en los diferentes idiomas. En cada caso se dan los datos de los que han sido los traductores.

Esta actividad, por ejemplo, fue creada en catalán con Clic 3.0.
Posteriormente fue traducida al gallego.
Tanto la versión catalana como la gallega han sido adaptadas a JClic.
Cada una de las barras corresponde a una versión.
Las otras secciones del web son: Clic 3.0, Comunidad, Documentos, Soporte, Herramientas y Busqueda.
Importar actividades de Clic 3.0 a JClic
JClic, además de permitir crear proyectos propios con la extensión .jclic.zip, ofrece la posibilidad de importar los paquetes de actividades de Clic 3.0, que pueden tener extensiones .PAC o .PCC.
Esta posibilidad es útil en caso de que se tengan actividades creadas con Clic 3.0 y se quieran adaptar a JClic.
La importación de actividades se hace desde el menú Abrir de JClic autor. Hay que indicar en la ventana de Abrir archivo el tipo de archivo PAC o PCC, y buscar y seleccionar el paquete deseado, confirmando con el botón Abrir.
JClic autor coloca los archivos utilizados en la mediateca y las actividades en la pestaña de actividades; desde allí se pueden cambiar como cualquier actividad creada con JClic.
Importar actividades de Clic 3.0 a JClic
En la pestaña Actividades, éstas aparecen con el nombre y una extensión (ASS, PUZZ, TXA. ... ) que no tienen las actividades creadas con JClic. Esta extensión no es obligatoria, y se puede cambiar o eliminar modificando el nombre de la actividad.
Una vez importados, los paquetes de actividades de Clic 3.0 se transforman automáticamente en proyectos JClic. Lo único que hay que hacer es guardar el proyecto abierto con JClic autor como archivo jclic.zip, que, por otra parte, es la única opción que nos permite el programa. Hay que indicar el lugar donde se quiere guardar que, por defecto, es la misma carpeta donde se encuentra el archivo PAC o PCC. Un buen sitio para situar estos proyectos es la carpeta proyectos de JClic: C:\Archivos de programa\JClic\projects
Después de hacer todos estos pasos, el antiguo paquete quedará convertido en un proyecto y se podrá visualizar desde JClic.
Instaladores de proyectos
Instaladores de proyectos JClic
JClic autor permite crear unos archivos especiales que servirán para instalar los proyectos JClic en las bibliotecas de otros ordenadores.
Estos archivos llevan en su nombre la doble extensión .jclic.inst., y deben ir siempre acompañados del archivo principal del proyecto, que como ya sabes lleva la extensión .jclic.zip.
Cuando se instala un nuevo proyecto desde el módulo de alumnos de JClic (JClic player) se sigue este proceso:
- Se presenta al usuario el título del proyecto, el nombre de los autores/as y el lugar desde donde se descargarán los archivos.
- Se crea una carpeta nueva en el ordenador del usuario.
- Se copian en esta carpeta los archivos del proyecto (xxx.jclic.zip), y opcionalmente otros archivos que sean necesarios.
- Se crea un nuevo botón de activación en la biblioteca, que servirá para poner en marcha el proyecto que se acaba de instalar.
El archivo de instalación es sólo un guión que indica a JClic como hay que efectuar estas cuatro operaciones. En el guión ha de constar el título del proyecto, el nombre de los autores/as, el nombre de la carpeta, la lista de archivos que se copiarán y el título y apariencia del botón de activación.
En JClic autor, el menú Herramientas Crear instalador del proyecto... abre la ventana de diálogo Edición del archivo de instalación, donde se pueden configurar todas estas variables:
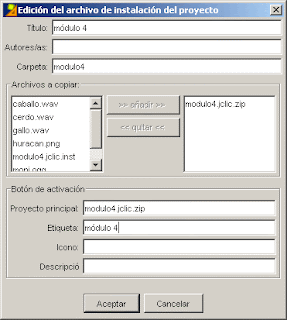
En la lista Archivos a copiar sólo es necesario incluir el archivo principal del proyecto (el que lleva la extensión .jclic.zip). Como ya se ha visto, este archivo acostumbra a contener todos los ingredientes necesarios para ejecutar las actividades, a no ser que en la mediateca se haya indicado lo contrario en algún elemento. En este caso habría que añadir a la lista los archivos que vayan "por libre".
El icono del botón de activación será el que lleva JClic por defecto si se deja en blanco, o cualquier archivo gráfico (GIF, JPG o PNG) de unas dimensiones pequeñas. Incluso se pueden utilizar archivos GIF animados. Sea cuál sea el formato, si decides crear un icono propio para tu proyecto habrá que incluirlo también a la lista de archivos a copiar.
La etiqueta ha de ser un texto breve, que quepa dentro del botón de activación y que no se pueda confundir con otros proyectos JClic instalados en la biblioteca. La descripción puede ser una frase un poco más larga, que se mostrará al dejar el ratón parado unos segundos encima del botón:

En esta imagen la etiqueta sería "árboles" y la descripción "Los árboles de nuestra escuela".
Se recomienda comprobar el funcionamiento del archivo de instalación antes de distribuirlo, teniendo la precaución de indicar un nombre de carpeta distinta a la que contiene el original para evitar sobreescribir los datos.
Applet JClic
Applet JClic
Un applet es una aplicación interactiva insertada en una página web, que puede mostrarse en cualquier navegador que soporte Java. Al abrir una página web con un proyecto JClic se está iniciando un applet. El applet hace el mismo trabajo que JClic: carga los datos del proyecto, muestra las secuencias de actividades al alumno y comprueba su realización.
JClic autor permite crear automáticamente una página web que, al cargarse, muestre un applet con el proyecto que se esté editando. La principal diferencia entre JClic y el applet JClic es que en el primer caso las aplicaciones se descargan y guardan en una unidad local de almacenaje (que se puede compartir en red), mientras que el applet está diseñado para funcionar sobre internet, sin guardar nada en el disco.
Hay dos maneras de insertar un applet en una página web: haciendo que ocupe todo el espacio disponible, o especificando unas dimensiones de anchura y altura. En el primer caso el tamaño final del applet dependerá del que tenga la ventana del navegador en cada momento. En el segundo caso el applet puede convivir con otros contenidos (texto, imágenes...) en la misma página.
Para crear una página web desde JClic autor hay que ir a Herramientas Crear página web, que muestra una ventana de diálogo como ésta:

Observa las dos opciones: hacer que el applet ocupe toda la página, o crearlo con unas dimensiones fijas. En el segundo caso existe también la posibilidad de indicar el color de fondo, la alineación, y dos bloques de texto opcionales que se mostrarán encima y debajo del applet.
Una vez creada la página, JClic autor te preguntará si quieres abrirla. En caso afirmativo se abrirá el navegador de Internet, desde donde podrás ver cómo ha quedado.
Esta página web se crea en la misma carpeta del proyecto y, por lo tanto, sólo es accesible desde tu ordenador. Si quieres que la página se pueda ver desde cualquier ordenador conectado a Internet tendrás que publicarla.
Para publicar una página web hacen falta dos cosas:
- Un espacio en un servidor web
Algunos portales gratuitos ofrecen espacio para publicar tus propias páginas web. También hay organismos públicos, consejerías y universidades que ofrecen espacio a sus usuarios. - Un programa de transferencia de archivos
Puedes utilizar cualquier programa de FTP.
Sistema de Informes
El servidor de informes
Los informes de JClic permiten hacer un seguimiento detallado de los resultados obtenidos por los alumnos en la realización de las actividades. Para visualizarlos hay que hacer clic en el botón que enmarca el nombre JClic, y que según el entorno visual puede tener diferentes aspectos:
Lo que aparece es lo siguiente:

Este sistema de informes da la información sobre la sesión actual, es decir, el proyecto que se esté realizando en este momento. Al terminar la sesión se pierde esta información. En la imagen anterior se muestran algunos de los ítems que controlan los informes.
En este mismo informe se muestra información sobre el resultado de cada una de las actividades realizadas, agrupadas por bloques de secuencia:

Estos resultados se pueden almacenar y acumular en una base de datos, a partir de la cual se puede obtener información estadística sobre la evolución de un alumno o un grupo de alumnos ante un conjunto de ejercicios y a lo largo del tiempo. El módulo que sirve para registrar esta información en una base de datos se llama JClic reports.
Secuencias de Actividades
Las secuencias de actividades
Las secuencias de los proyectos JClic son listas en las que se especifica el orden en qué se han de mostrar las actividades a los alumnos, y la función que en cada momento se asignará a los botones de avanzar y retroceder.
Es importante diseñar adecuadamente la secuenciación de las actividades, intentando acompasar el ritmo de dificultad de los ejercicios y combinando los elementos expositivos con los puramente evaluativos, dando coherencia al conjunto.
El paso de un punto a otro de la secuencia se puede realizar de tres maneras:
- Automáticamente, transcurrido un cierto tiempo desde la finalización de una actividad.
- Haciendo clic en alguna casilla que tenga como contenido activo la acción de saltar a un determinado punto de la secuencia. Esta técnica se utiliza especialmente en actividades que hacen de menú en los proyectos formados por diversas secciones.
- A voluntad del alumno, haciendo clic en los botones de JClic que permiten avanzar y retroceder.
El aspecto y la posición de los botones de avanzar y retroceder puede variar según cuál sea el entorno visual de usuario que hayamos seleccionado:
Otro botón importante de JClic es el que permite reiniciar la actividad en cualquier momento:
Las acciones efectuadas por estos botones se pueden invocar también desde el menú Actividad de JClic, y con las combinaciones de teclas Ctrl+Derecha - Ctrl+Izquierda (flechas) y Ctrl+Entrar (reiniciar).
Creación de una secuencia de actividades
Las secuencias de actividades se configuran desde la pestaña Secuencias:

Después de crear algunas actividades, en esta pestaña puedes ver cómo están distribuidas secuencialmente. Mira el ejemplo del proyecto del módulo 4:

Los elementos de esta lista se pueden cambiar de orden, copiar, borrar..., mediante los botones de la barra de herramientas:

El comportamiento de los botones de avanzar y retroceder se configura, para cada elemento de la lista, en el panel de opciones que hay a la derecha:

En una secuencia se pueden marcar determinados elementos con una "etiqueta". Las etiquetas son como puntos de libro que nos pueden servir para definir saltos de un lugar a otro.
Por ejemplo, en un paquete de conocimiento del medio podríamos poner la etiqueta "social" en el punto de la secuencia donde aparece la primera actividad de medio social, otra etiqueta con el texto "natural" en la primera actividad de medio natural y una tercera etiqueta "inicio" en el primer punto de la secuencia. Eso nos servirá para programar saltos desde las casillas de la pantalla menú inicial al punto de la secuencia donde empiezan las actividades de cada tipo, y configurar el funcionamiento de las flechas de avanzar y retroceder a fin de sirvan para volver al menú inicial al acabar cada serie. Lo vemos:
Primero preparamos las actividades y creamos una secuencia en la que aparezcan todas. Los botones de la barra de herramientas nos servirán para añadir y eliminar elementos de la lista, así como para modificar su orden:

A continuación definimos etiquetas en los puntos singulares de la secuencia. Para definir una etiqueta hay que seleccionar el elemento y escribirla en el control de texto de la derecha:

El paso siguiente será ajustar el funcionamiento de las flechas de avanzar y retroceder. Las acciones posibles son: Avanzar (o retroceder), Detenerse (el botón queda inactivo), Saltar a una etiqueta, Volver al lugar desde donde se hizo el último salto, o Salir de JClic:


Botón de avanzar (flecha adelante):
- Lo desactivamos en "Menú de opciones". En esta actividad hay que seleccionar obligatoriamente una opción, no tiene sentido continuar avanzando con el botón de flecha adelante.
- En las últimas actividades de los bloques de medio social y medio natural asignamos a este botón la función "Volver". Eso provocará el retorno a la actividad "Menú de opciones". También podríamos asignarle la función "Saltar a..." apuntando a la etiqueta "inicio", pero siempre es mejor utilizar órdenes genéricas (como Volver) en vez de indicaciones absolutas, ya que así damos más flexibilidad a los proyectos.
Botón de retroceder (flecha atrás):
- Lo desactivamos para el primer punto de la secuencia, ya que no tiene sentido ir hacia atrás. Si lo dejáramos sin desactivar JClic haría un enlace circular, saltando a la última actividad de la lista (Fauna).
- Lo desactivamos también en el primer elemento del bloque de medio social (Historia 1) y de medio natural (Entorno natural), y así evitamos que se pueda pasar de un bloque a otro con la flecha de retroceder.
Observa que JClic autor dibuja unas líneas rojas para delimitar cada bloque dentro de la secuencia.
JClic permite también el uso de saltos condicionales, que son bifurcaciones en las que el camino a seguir se decide en base a los resultados obtenidos y el tiempo empleado en la realización de las actividades. Con los saltos condicionales se pueden preparar paquetes de ejercicios que vayan aumentando o disminuyendo el grado de dificultad en función del porcentaje de errores y aciertos de cada alumno en la realización de actividades.
sábado, 27 de febrero de 2010
Ejercicio
Crear un proyecto con actividades de texto
Como ejercicio de este módulo tienes que crear un proyecto nuevo.
Busca en el periódico seis artículos breves (o fragmentos de artículos), de entre 100 y 150 palabras. Con este material tienes que elaborar:
- Una actividad de texto del tipo "rellenar agujeros" donde se hagan desaparecer cuatro palabras que el alumno tendrá que escribir. Utiliza ventanas de ayuda en las incógnitas si el contexto no permite deducir fácilmente cuál es la respuesta correcta.
- Otra actividad del tipo "rellenar agujeros", donde se planteen cuatro incógnitas en forma de lista de opciones.
- Una actividad del tipo "rellenar agujeros" donde haya cuatro incógnitas en las cuales se muestre un texto inicial con la primera letra de cada palabra, que el alumno tendrá que completar.
- Una actividad de texto del tipo "identificar palabras" donde haya que marcar todos los sustantivos de un texto.
- Una actividad de texto del tipo "ordenar párrafos". Aquí es importante que el texto que utilices esté formado por una secuencia lógica de párrafos cortos.
- Una actividad del tipo "ordenar palabras", donde se mezclen diez palabras del texto.
Para localizar los textos puedes utilizar un diario convencional o la edición electrónica que casi todos ofrecen en Internet.
Si utilizas la edición electrónica puedes aprovechar para capturar alguna de las imágenes que acompañan a los artículos e insertarla en una casilla dentro de las actividades. Procura que tenga unas dimensiones pequeñas a fin de que dejen espacio suficiente al cuerpo de la actividad.
Guarda el proyecto.
Ejercicio 18
Respuesta escrita
En esta práctica utilizarás los archivos del sonido de los animales que has utilizado en el proyecto del módulo 3. Como estás trabajando en un proyecto diferente, no los tienes en la Mediateca. Hace falta, primero de todo, recuperar estos archivos.
El objetivo es crear una actividad de respuesta escrita. A pesar de tratarse de un tipo incluido en el grupo de las actividades de texto, la interfaz de creación es más parecida a la de las asociaciones del módulo 3.
Recupera el proyecto módulo 4 (modulo4.jclic.zip).
Desde la pestaña Mediateca, haz clic en el botón de añadir nuevos elementos, ve a la carpeta Archivos del curso y selecciona los sonidos utilizados en la actividad de Asociación simple: caballo.wav, cerdo.wav, gallo.wav y perro.wav.
Ve a la pestaña Actividades y crea una de Respuesta escrita. Nómbrala Poner nombres. Desde la pestaña Panel, sitúa en los dos paneles (A y B) 1 columna y 4 filas. Recuerda que el panel B no se visualiza en su totalidad, ya que JClic sólo deja visible una casilla cada vez.
Aplica un estilo común a todo el Panel A (color de fondo, tipo y color de texto). En cada casilla introduce el texto: ¿Qué animal es? y, a Contenido activo Interpretar sonido, selecciona cada vez un archivo .wav, tal como lo has hecho en la Asociación simple.
En el Panel B, escribe la palabra que los alumnos tienen que entrar con el teclado, después de haber oído el sonido del animal. Es muy posible que los alumnos tengan varias respuestas para una sola voz (pueden entrar el nombre en masculino, en femenino, en diminutivo ...), por lo cual el diseño de la respuesta escrita tiene que ser teniendo en cuenta todo el abanico de posibilidades que puedan dar la respuesta como correcta.
Haz clic sobre la primera casilla del Panel B. A Texto escribe las posibles respuestas que puede dar un alumno cuándo escuche el relinche de un caballo, separándolas con . Esta barra se entra desde el teclado con la combinación AltGr + 1 (es la tercera opción de la tecla 1).

Comprueba el funcionamiento de la actividad escribiendo las diferentes opciones que has entrado. Acuérdate de apretar Retorno después de introducir la palabra.
Guarda la actividad después de escribir el mensaje inicial, el mensaje final y de dar el estilo a la ventana.

Fíjate que por defecto no está activada la opción Barajar. Ésta tiene mucho más sentido cuando se visualizan los dos paneles. En este caso sólo es uno el que se ve. Es recomendable activar esta opción cuando en las casillas del Panel A hay imágenes (en este caso, podrías incluir una fotografía de cada animal, siempre teniendo en cuenta a qué nivel va dirigido el proyecto).
Tampoco está activado el Contenido alternativo, que aparecería al resolver cada una de las casillas. En este caso, el esfuerzo del alumno por escribir correctamente la respuesta es suficiente para no interrumpir la resolución de la actividad. Según el nivel, el contenido alternativo de una casilla puede desviar la atención de la siguiente respuesta escrita.
Ejercicio 17
Completar texto
En esta práctica crearás una actividad de completar texto que posiblemente sea de las más complejas a la hora de resolverlas, ya que no aparece aparentemente una marca visual que indique que falta una palabra o una parte de una palabra. Por este motivo, la práctica la realizarás sobre un apoyo auditivo. En este caso, el archivo de sonido lo encontrarás en la carpeta Archivos del curso. También podrías practicar con el programa de tratamiento del sonido y hacer la grabación vosotros mismos.
Abre el proyecto modulo4.jclic.zip, crea una actividad de Texto: completar texto y llámala Completar el texto.
De la página web de programas infantiles del grupo rtve (http://www.rtve.es/tve/b/uer), copia parte de la siguiente sinopsis en el cuerpo del texto de la actividad:
Hay que añadir el título. Sitúa el cursor ante la primera palabra (Mónica...) y aprieta Retorno. Vuelve a situarte arriba de todo y haz clic sobre el botón 


Recuerda que la celda donde has introducido el título se tiene que redimensionar desde el cuadro de diálogo (marcado de color azul).
Esta actividad va acompañada de la lectura en voz alta de la sinopsis.
Ve a la Mediateca y añade el archivo moni.ogg que tienes en la carpeta Archivos (éste tipo de archivos se han trabajado en el módulo introductorio 2. Se podían reproducir con el programa Audacity).
Vuelve a la pestaña Contenido de Texto. Haz clic sobre el botón  En la ventana previa, escoge las siguientes opciones:
En la ventana previa, escoge las siguientes opciones:

El estilo es el mismo que has escogido para la casilla del título pero invirtiendo los colores. A fin de que quede como una única pantalla, puedes activar la ventana principal (pestaña Ventana) y escoger el mismo color de fondo (y la ventana de juego con la opción Transparente activada).
Vuelve al cuadro de diálogo Ventana previa... Ahora introduciremos la lectura en voz alta:
Haz clic sobre la casilla de Mensaje previo. Seguidamente, en el botón de Contenido activo. Selecciona el Tipo: Interpretar sonido. Busca el archivo moni.ogg desde el botón 
Acepta. El estilo que tienes que aplicar es el color de fondo verde fuerte que ya has utilizado anteriormente. Posteriormente, escribe: Aprieta la pantalla cuando acabes de escuchar el texto. Acepta hasta volver a la actividad.
Ahora selecciona las incógnitas ( ) que son las palabras que no saldrán en la pantalla de la actividad. Marca: activa, jugadores, botas, fracaso, vestimenta, golazo. Selecciona un estilo (
) que son las palabras que no saldrán en la pantalla de la actividad. Marca: activa, jugadores, botas, fracaso, vestimenta, golazo. Selecciona un estilo ( ) de un tamaño que facilite la lectura del escrito.
) de un tamaño que facilite la lectura del escrito.
Activa también el botón
 Evaluación. De esta manera JClic avisará cuando no se hayan escrito todas las palabras.
Evaluación. De esta manera JClic avisará cuando no se hayan escrito todas las palabras. Escribe el mensaje inicial y el mensaje final.
Comprueba el funcionamiento de la actividad y guarda el proyecto.

En el título de la sinopsis, también puedes insertar alguna de las imágenes. Para hacerlo, primero tienes que guardar la imagen extraída de la página web en tu disco duro. A continuación la puedes añadir a la celda del título, teniendo en cuenta que las dimensiones de esta casilla tienen que ser mayores.
También la podrías incluir en la ventana previa..., debajo de la orden de escuchar la sinopsis
Ejercio16
Texto: ordenar elementos
En esta práctica de ordenar elementos, como en la anterior, sólo practicarás sobre un contenido (ordenar palabras) de los dos posibles (ordenar párrafos y ordenar palabras). La manera para resolver el contenido que no se explica es la misma, pero haciendo la selección como incógnita de todo un párrafo en vez de palabras sueltas del texto.
Abre el archivo modulo4.jclic.zip desde JClic autor. Crea una nueva actividad de Texto: ordenar elementos. Da este nombre a la actividad: Ordenar elementos de texto. Recupera el texto que has insertado en la actividad de Rellenar agujeros en blanco (Cien años de soledad (fragmento)). Recuerda que tienes que utilizar la combinación de teclas Control+C para copiar y Control+V para pegar.
Como en las actividades de identificar elementos, en esta modalidad te encuentras activo el botón a fin de que selecciones si quieres ordenar párrafos o palabras. Déjalo de la siguiente manera:
a fin de que selecciones si quieres ordenar párrafos o palabras. Déjalo de la siguiente manera:


 Redimensiona también el cuerpo del texto con el fin de poder leer el escrito sin dificultad.
Redimensiona también el cuerpo del texto con el fin de poder leer el escrito sin dificultad.Prueba el funcionamiento de la actividad.
Verás que cuesta un poco encontrar el sentido si es la primera vez que se hace esta actividad. Quizás sería conveniente mostrar el texto completo antes de empezar el ejercicio, tal como hemos hecho en actividades anteriores. Si indicamos en JClic que muestre el texto original antes de empezar, el alumno verá marcadas con un color diferente las palabras que se mezclarán, y eso quizás haría el ejercicio demasiado fácil. Si queremos mostrar el texto sin que se distingan las incógnitas podemos hacer lo siguiente:
Selecciona todo el texto del ejercicio y cópialo con Ctrl+C.
Haz clic en el botón
 En este cuadro de diálogo selecciona Mostrar este texto. Sitúa el cursor en la caja que hay bajo esta opción y engancha el texto con Ctrl+V.
En este cuadro de diálogo selecciona Mostrar este texto. Sitúa el cursor en la caja que hay bajo esta opción y engancha el texto con Ctrl+V.Busca un estilo que te guste para el texto. Es recomendable que el tamaño de la fuente sea el mismo que has seleccionado para el ejercicio.
Escribe también un mensaje previo anunciando que se tiene que leer el texto:

A continuación escribe el mensaje inicial de la actividad (ordena las palabras del texto que no están en su sitio) y uno final felicitando por la actividad bien resuelta.
Ve al botón
 Por defecto está el botón de Evaluación activado. Cambia la leyenda:
Por defecto está el botón de Evaluación activado. Cambia la leyenda: y realiza la actividad. Si hay algún aspecto que no te guste del estilo, modifícalo antes de guardar el proyecto modulo4.jclic.zip
y realiza la actividad. Si hay algún aspecto que no te guste del estilo, modifícalo antes de guardar el proyecto modulo4.jclic.zip
Para hacer una actividad de ordenar párrafos, hace falta que escojas textos donde los párrafos se delimiten perfectamente. Por ejemplo, puedes utilizar textos instructivos, narraciones cortas con clara secuencia temporal, poesías conocidas por los alumnos...
















